
집에서 PC를 사용할 때 종종 화면 캡처를 해야 할 상황이 생기는데 대부분 화면 캡처를 Alt + PrtSc(프린트 스크린) 키를 사용하고 계신 분이 많으실 겁니다.
이 방법이 빠르게 화면캡쳐하는 방법이겠지만 단점은 내가 원하는 곳만 캡처할 수 있는 것이 아니라 화면에 나와있는 창 전체가 캡처가 됩니다. 거기다 이 캡처 방식은 그림판이나 워드 등 반드시 붙여 넣기를 할 수 있는 곳이 있어야 합니다.
어찌하여 그림판에 붙여넣기 하였다고 해서 끝난 것이 아니라 필요한 부분만 편집하여 저장해야 하기 때문에 은근히 손이 많이 가고 귀찮습니다.
그럼 이 방법말고 정말 빠르고 쉽게 캡처할 수 있고 저장까지 한 번에 할 수 있는 캡처 방법이 없을까요?
그것은 바로 단축키 Window + Shift + s 입니다.
사용방법은 정말 간단합니다. 다음을 통해 알아보도록 하겠습니다.
빠르고 쉽게 화면 캡처하는 단축키
컴퓨터 하다가 괜찮은 이미지 또는 영상 만들 때 필요한 썸네일이 필요할 때 단축키 Window + Shift + s를 누르면 마우스 포인트가 플러스(+)로 변합니다. 그리고 위에 캡처 화면이 나타납니다.
첫 번째는 사각형 캡처로 내가 지정한 범위가 사각형으로 캡처가 됩니다. 두 번째는 자유형 캡처로 내가 원하는 대로 캡처할 수 있습니다. 세 번째는 창 캡처로 창 맨 앞에 있는 화면만 캡처됩니다. 그리고 마지막은 전체 화면 캡처로 화면 전체를 캡처할 수 있습니다.
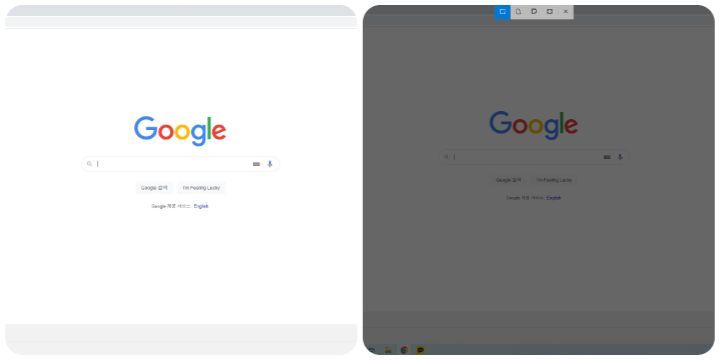
범위를 지정하여 캡처를 하셨다면 화면 오른쪽 아래에 캡쳐한 이미지 알림이 팝업되어 나타납니다. 그것을 클릭하면 캡쳐 및 스케치 화면이 나타납니다. 오른쪽 위 저장 버튼 누르고 위치 정하고 저장하시면 됩니다. 캡처하고 저장하기 까지 정말 쉽고 간단하게 캡쳐할 수 있습니다.
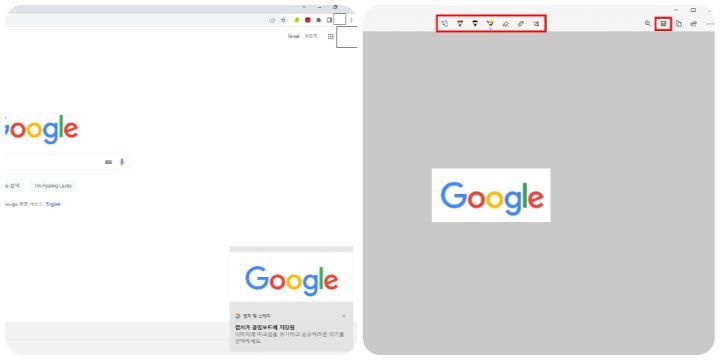
캡쳐 이미지 알림이 보이지 않을 때
단축키 Window + Shift + s를 사용하여 화면을 캡처하였는데 위에서와 같이 오른쪽 아래 캡쳐 알림이 보이지 않는 경우가 있습니다. 보이가 하는 방법은 오른쪽 아래 시계 옆 알림 버튼을 클릭합니다. 그러면 알림 창이 나오는데 오른쪽 위 알림 관리를 클릭합니다.
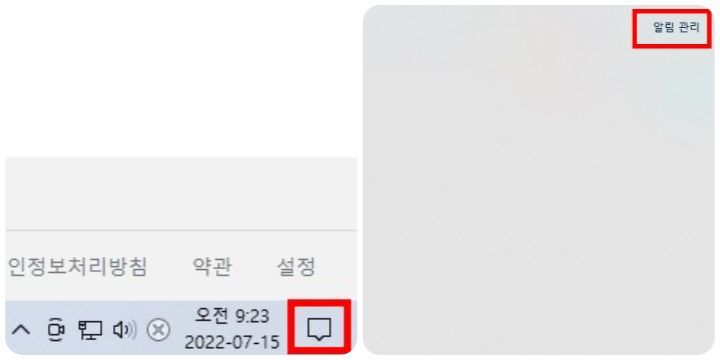
그러면 알림 및 작업 화면이 나타납니다. 알림 부분에서 앱 및 다른 보낸 사람의 알림 받기가 비활성화되어 있다면 활성화시켜 줍니다. 그리고 내려서 앱 알림 받기 부분에서 캡처 및 스케치도 역시 활성화시켜 줍니다. 이렇게 활성화 시켜 주어야 캡처한 알림 창이 팝업 되어 보이게 됩니다.
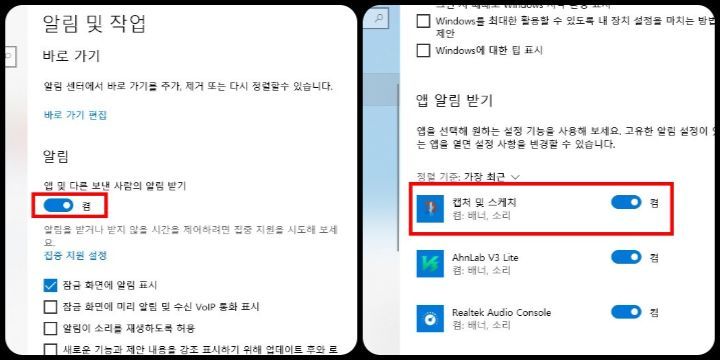
알림 창은 오른쪽 아래에 계속 나타나는 것이 아니라 몇 초 지나면 없어집니다. 그것을 놓치셨다면 오른쪽 아래 알림 버튼을 누르시면 알림 관리 창에 캡처한 이미지가 나타납니다. 클릭하셔서 저장하시면 됩니다.
단축키 Window + Shift + s만 알고 있으면 정말 쉽고 간단하게 캡처할 수 있습니다. 지금까지 익숙하게 사용했던 Alt + PrtSc(프린트 스크린) 대신 사용하시면 시간을 절약하고 효율적으로 사용하실 수 있습니다.
다른 콘텐츠 보러 가기
인스타그램에서 삭제된 게시물을 복원하는 방법
인스타그램을 사용하시는 분들중에서도 휴지통 폴더가 있다는 것을 잘 모르시는 분들이 많습니다. 실수로 지워진 사진도 이 폴더를 사용하여 삭제된 사진, 스토리, IGTV 비디오 또는 릴스를 검색
masterkorea99.tistory.com
줌(Zoom)에서 파워포인트(ppt) 발표 화면을 공유하는 방법
줌(Zoom)에서 파워포인트(ppt) 발표 화면을 공유하는 방법
회사나 학교 아니면 어떠한 모임이든 회의나 프로젝트 발표에 있어서 파워포인트를 많이 사용하고 있습니다. 그러나 요즘과 같은 비대면 상황에서, 함께 모여 모임을 하기 힘들죠. 그래서 줌(Zoo
masterkorea99.tistory.com
카카오톡 받은 선물 쉽게 환불 방법
카카오톡의 메인 서비스는 메신저 채팅하는 것이지만 점점 다양한 서비스를 갖추기 시작하면서 여러 가지를 할 수가 있습니다. 예를 들어 송금, 결제, 선물하기, 쇼핑하기, 주문하기 그리고 게
masterkorea99.tistory.com
'테크' 카테고리의 다른 글
| 1초 만에 윈도우 종료 하는 방법 (0) | 2022.08.12 |
|---|---|
| 초간단 카카오톡 키워드 알림 설정 (0) | 2021.11.29 |
| 카카오톡 계정 비밀번호 1분만에 바꾸는 방법 (0) | 2021.07.01 |
| 카카오톡 받은 선물 쉽게 환불 방법 (0) | 2021.06.25 |
| 초간단한 카카오톡 답장기능 (0) | 2021.06.18 |




댓글