
아이폰으로 인터넷을 사용하다가 괜찮은 웹사이트 혹은 웹페이지에 발견하여 원하는 정보를 찾았습니다. 시간이 지나 다시 그 정보를 확인하고 싶은데 웹페이지 주소가 기억이 나지 않으면 다시 그 정보를 찾을 수가 없습니다. 스크린샷은 이럴 때 도움이 됩니다. 스크린샷은 특정 화면에 보이는 것들을 그대로 찍어주는 기능으로써 웹페이지에서 찾은 정보를 찍고 이미지 파일 형태로 저장하여 언제든지 다시 확인할 수 있습니다. 더 이상 웹페이지 주소를 기억하지 못해도 스크린샷 파일을 보면 그 정보를 알 수 있습니다.
이번 시간은 아이폰으로 스크린샷을 찍는 방법에 대해서 알아보도록 하겠습니다. 방법은 아래와 같습니다.
≫ 아이폰 기기 외부 버튼으로 스크린샷 찍기
1. 페이스 ID 기능이 있는 아이폰
- 왼쪽 음량 높이기 버튼과 오른쪽 버튼을 동시에 누릅니다.
2. 터치 ID와 오른쪽 버튼이 있는 아이폰
- 홈버튼과 오른쪽 버튼을 동시에 누릅니다.
3. 터치 ID와 맨 위 버튼 기능이 있는 아이폰
- 홈버튼과 맨 위 버튼을 동시에 누릅니다.
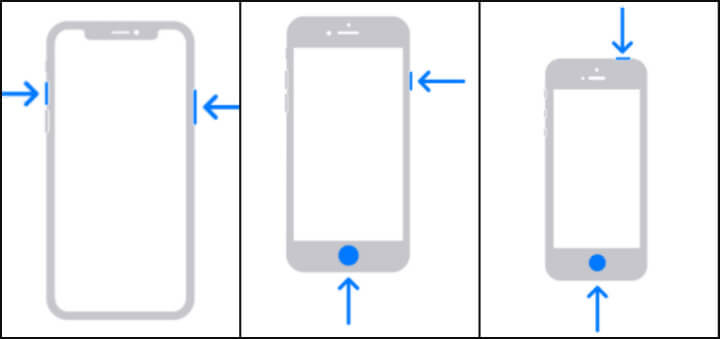
source : apple.com
≫ AssistiveTouch 버튼으로 스크린샷 찍기
AssistiveTouch 버튼으로 스크린샷을 찍기 위해서는 아이폰 화면을 열어 설정으로 들어갑니다. 그리고 손쉬운 사용 메뉴를 찾아 눌러준 다음 터치 메뉴를 탭 해 줍니다.
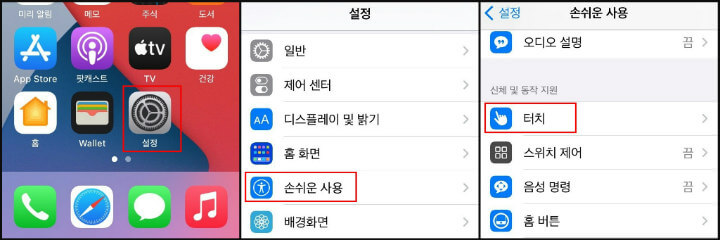
그런 후 터치에서 AssistiveTouch를 누르면 AssistiveTouch 토글 버튼이 나타납니다. 토글 버튼을 탭 하여 활성화시켜 줍니다.

토글 버튼을 활성화시키면 AssistiveTouch 버튼이 바로 나타납니다. 이제 이 버튼으로 스크린샷을 찍을 수 있습니다만 어떤 동작으로 찍을 수 있는지 설정해 주어야 합니다.
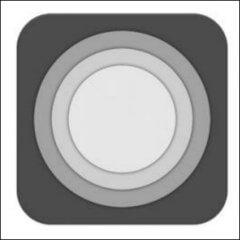
source : Rocket Yard OWC blog
스크롤을 아래로 내리면 사용자 설정 동작 부문이 나옵니다. 거기에는 단일 탭, 이중 탭 길게 누르기 그리고 3D 터치가 있는데 그중에서 본인이 원하는 동작을 선택해 줍니다. 선택하셨다면 들어가서 스크린샷을 찾아 탭 해 줍니다.
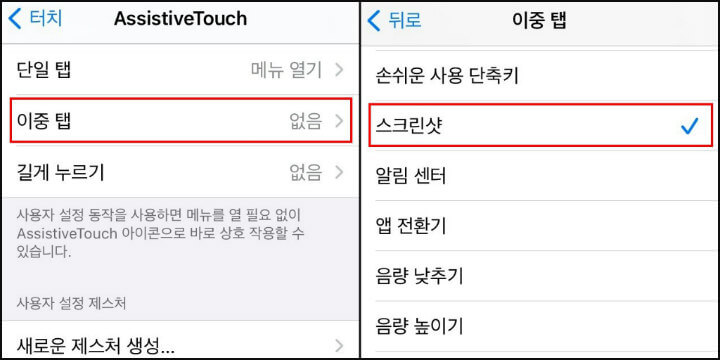
이제 AssistiveTouch 설정은 다 끝났습니다. 이제 AssistiveTouch 버튼을 이중 탭 하시면 스크린숏을 스크린샷을 찍을 수 있게 됩니다. 이 버튼은 화면에서 드래그하여 움직일 수 있고 화면에 항상 유지되어 언제든지 스크린샷을 찍을 수 있는 준비가 되어 있습니다. 정말 편리하게 사용할 수 있습니다.
또한 다른 방법으로 찍을 수 있습니다. AssistiveTouch 버튼을 한번 탭 하면 팝업창이 나옵니다. 기기 → 기타(점 3개) → 스크린샷을 탭 하면 찍을 수 있습니다.

※ 다른 콘텐츠 확인 하기
'테크' 카테고리의 다른 글
| 선택약정 25%할인 대상자 확인 방법 (0) | 2021.05.18 |
|---|---|
| 인스타그램 댓글 고정하는 간단한 방법 (0) | 2021.05.17 |
| 이거 하나면 유용한 구글 크롬 단축키 (0) | 2021.05.11 |
| 알면 너무나 쉬운 유튜브 단축키 (0) | 2021.05.10 |
| 구글 설문지로 쉽게 퀴즈 만드는 방법 (0) | 2021.05.06 |




댓글