
아직 팬데믹 상황이 끝나지 않은 가운데 직장인 혹은 학생이 집에서 일하거나 수업을 들어야 하는 경우, 여전히 화상 회의나 수업에 참석해야 하는 경우가 있습니다. 줌(Zoom)에서 가상 배경을 활용하여 실제 보여주고 싶지 않은 나의 개인 공간인 배경 환경을 숨길 수 있습니다. 화상 회의나 수업을 하기에 앞서 설정을 조금 바꿔주면 완벽하게 숨길 수 있습니다. 방법은 아래와 같습니다.
숨기고 싶은 배경 설정하기
줌(Zoom)이 없으신 분들은 미리 앱을 내려받으시고 설치하시면 됩니다. 그럼 줌(Zoom)을 열어 실행합니다. 앱이 열리면 창의 오른쪽 위 모서리에있는 "톱니바퀴" 모양의 아이콘을 클릭합니다. 그러면 "설정" 창이 열립니다.
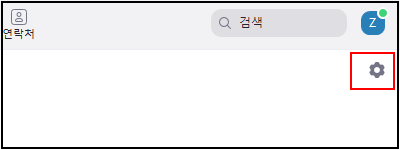
"설정" 창의 왼쪽 메뉴 중에서 "배경 및 필터"를 클릭합니다.
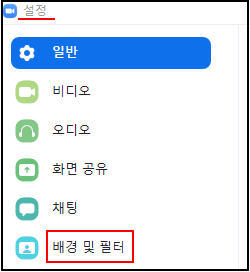
클릭하면 오른쪽 위 화면 미리 보기 화면에 현재 비디오 환경 상태가 나타납니다.
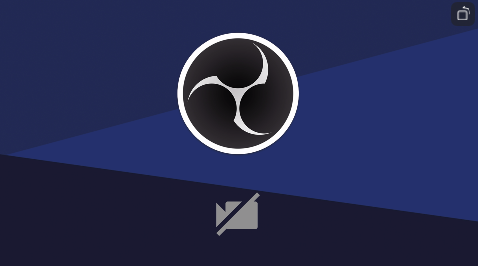
(※ 참고로 제 PC는 카메라가 없기에 얼굴과 뒷배경이 안 나오니 이점 참고하여 주세요.)
미리 보기 화면 아래에는 라이브러리가 있습니다. 이곳에서 배경화면들을 선택할 수 있습니다. 그리고 옵션인 "녹색 스크린을 사용합니다" 또는 "내 비디오 미러링"을 선택할 수도 있습니다. 첫 번째 옵션은 배경에 녹색 화면이 있을 때 해당 옵션을 선택하시면 배경 퀄리티가 높아집니다. 그리고 두 번째 옵션은 동영상을 미러링합니다.
라이브러리에 있는 가상 배경 중 하나를 선택해 줍니다.
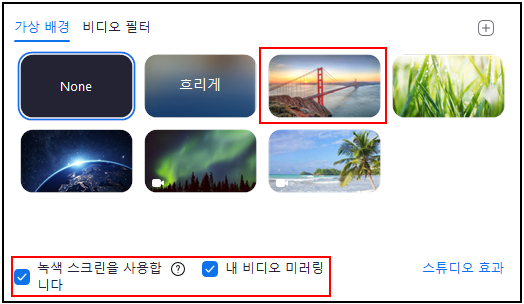
선택하면 가상 배경이 바로 바뀝니다.
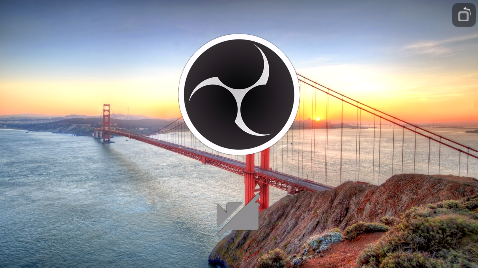
숨기고 싶은 배경 환경이 없어졌습니다. 더는 실제 배경을 안 보여줘도 됩니다.
그런데 라이브러리에 있는 배경은 한정적입니다. 그래서 본인이 원하는 배경이 없을 수 있습니다. 그럴 경우 직접 본인이 원하는 배경을 찾아 사용하는 방법이 있습니다. 라이브러리 오른쪽 위를 보시면 "+"아이콘이 있습니다. 그것을 클릭합니다. 거기서 "이미지 추가" 또는 "비디오 추가" 중 본인이 원하는 것을 선택합니다.
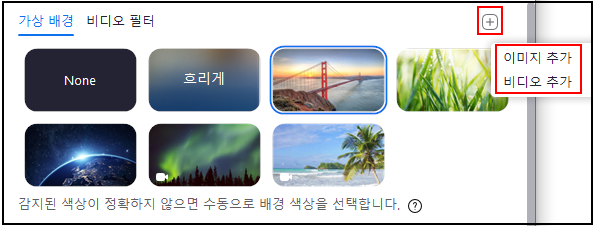
선택하면 Windows 파일 탐색기(Mac은 Finder)가 나타납니다. 사용하고자 하는 이미지 또는 비디오 위치로 이동하여 선택하신 후 "열기" 버튼을 클릭합니다.
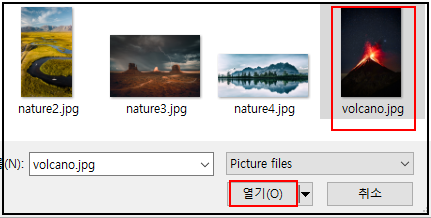
클릭하면 선택하신 이미지 또는 비디오가 줌(Zoom) 배경에 바로 적용됩니다. 만약 선택한 이미지 또는 비디오가 저해상도면 배경 화질이 떨어지게 보이니 될 수 있으면 해상도가 좋은 것으로 선택하시기 바랍니다.
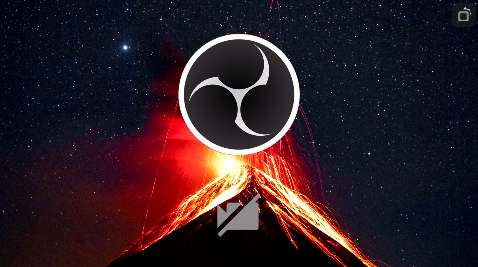
이상으로 줌(Zoom) 사용 중 숨기고 싶은 배경화면을 바꾸는 방법에 대해서 알아보았습니다. 줌(Zoom) 화상 회의를 할 때 뒷배경이 마음에 들지 않거나 개인 프라이버시로 다른 참가자로부터 숨기고 싶을 때 이 방법을 사용하시면 도움이 되니 한번 따라 해 보세요. 어렵지 않습니다.
'테크' 카테고리의 다른 글
| 줌(Zoom) 회의 스케줄 간단하게 예약하는 방법 (0) | 2021.04.22 |
|---|---|
| 줌(Zoom)에서 소회의실 사용하는 간단한 방법 (0) | 2021.04.21 |
| 줌(Zoom)에서 파워포인트(ppt) 발표 화면을 공유하는 방법 (0) | 2021.04.19 |
| 인스타그램에서 삭제된 게시물을 복원하는 방법 (0) | 2021.04.16 |
| 지메일(Gmail)에서 비밀모드 이메일을 보내는 방법 (1) | 2021.04.15 |




댓글